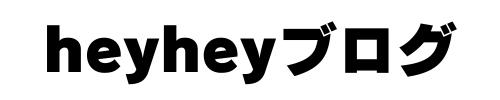「ブログを書きたい!!でも、サイトを作るのが大変すぎて、いつまで経っても執筆できない(涙)」
こんな悩みに僕は何度もぶつかっていました。
さっさと書きたいのに!
サイトデザインはシンプルで良いのに!
なんでこんなに面倒くさいんだ!!!と。
もういっそのことnoteでいいやと思い、サイト作りから逃げたことも数えきれません。
この記事では、ブログのサイト作りに悩んでいる方に向けて、さっさとサイト作りを終わらせるための具体的な方法をまとめています【※テーマはCocoon限定】
ちなみにサイト作りとは、テーマ導入後のサイトのレイアウトやデザインのことを指しており、サーバー契約やドメイン取得の方法は含まれていません。
===本文===
ブログのサイト作りって大変じゃないですか?
というか、面倒くさくないですか?
僕はおしゃれなレイアウトを考えたり、目を惹くようなヘッダー画像を作るのが本当に苦手です。
製品を買ったら取説を見ないで触ってみるタイプなので、サイトの各部位の名称すらよく分からないまま適当に設定をいじり、どんどんカオスになっていきます(苦笑)
何とか調べてみても開いてるタブが無数になり、どのサイトを信じたらよいのか混乱する有様。
結局、何時間もかかったわりに統一感のない残念なサイトを作ってきました。
そしてその頃には「ブログ書くぞ!」という気持ちが意気消沈し、色々と残念な状況になっていました。
そんな僕もこのブログでサイト作りは4回目。
決して見た目がよくて使いやすいサイトではないですが、「書きたいことを書く」「書きたいことを読んでもらう」という体裁はスムーズに整えられるようになりました。
前談が長くなりましたが、今回は僕のようにサイト作りが苦手な人のための具体的方法をまとめました。
このやり方でいけば、スムーズにいけば1時間、少し手間取っても2時間でサイト作りは完了し、すぐブログ執筆に取りかかれます😊
各サイトを調べるのではなく、この動画を見よう!
さっそくですが、元も子もない結論を言います(笑)
ぜひ、この動画を観ましょう!
とりあえず新しいタブで開いておいてください。
僕はこの動画となんの関係者でもないですが、シンプルに、この動画に助けられました。
- 動画なので、操作の仕方が具体的でわかりやすい
- わずか36分の動画に、サイト作りに必要な内容が揃っている
- サイトデザインがシンプルで良い
ただし、この動画は無駄なく編集されたものなので、あらかじめ準備しておくべきものがいくつかあります。それらを準備しておけば、本当にスムーズにサイト作りが終わります。
ということで、次は準備すべきものをリストアップします。
動画を見る前にこれを準備すればバッチリ!
動画の内容をスムーズに実践するために、以下のものを用意しておきましょう!
早い人は以下の用意で40分、上記動画を倍速で見ながら操作して20分でサイト完成です♪
※つまり、こだわり過ぎるとブログ執筆できる時が遠くなるので注意です!
一見多いように見えますが、やってみると案外そこまで時間はかかりません。
とにかく、こだわり過ぎないことが大切です(2回目)
ではそれぞれ、簡単に解説します。
Canvaでアカウントを作る【無料】
デザインセンスゼロの最強の味方!「Canva」でアカウントを作りましょう。
無料でも十分過ぎるほど便利です。
サイト名を決める
僕の場合は「heyheyブログ」です。
さっさと決めましょう!笑
Canvaでヘッダー画像を作る【500×100 px】
さっそくCanvaで画像を作りましょう。
画像といってもサイト名の文字だけです。
作り方やイメージは、動画の13:50~を参考にすると良いです。
Canvaでヘッダーの背景画像を作る【1600×600 px】
同じくCanvaで画像を作りましょう。
適当な写真の画像を探してもいいですし、単色でも良いと思います。
僕はセンスゼロだったので、単色にしました笑
動画の15:30~を参考にすると良いです。
カテゴリー項目を決める(4つ程度)
サイトのカテゴリーを決めましょう。
書くテーマで良いと思います。
僕の場合は「子育て」「副業」「詩吟」です。
Canvaで各カテゴリー用の画像(ピックアップメニュー)を作る【300×180 px】
各カテゴリー用の画像をCanvaで作りましょう。
どこの画像かというと、サイト名の下にある4つの画像のことです↓
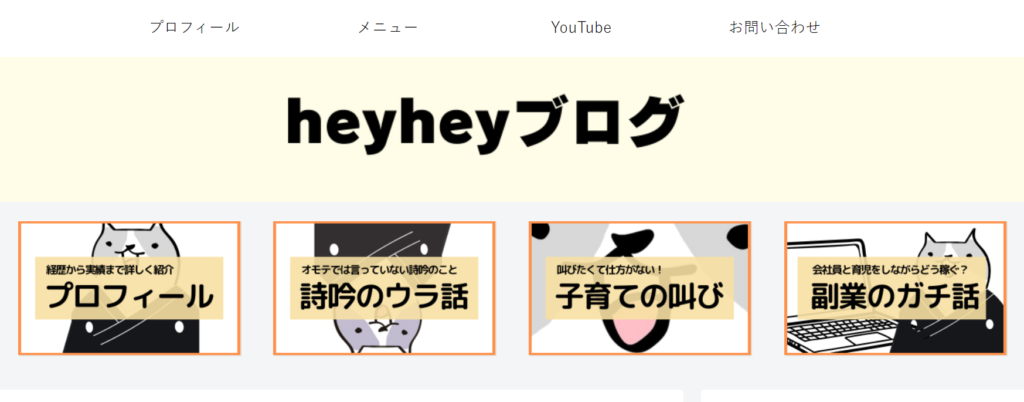
僕はここで無駄に悩んでしまって時間を浪費してしまいました…。
適当に写真を4枚探すのが良いと思います!
おしゃれな作りかたは動画の25:50を見ると良いです。
プロフィール画像を用意する(SNSから流用)
SNSアカウントがあれば、そこの画像を使えばよいと思います。
無ければ…適当に頑張ってください🙇♂️
プロフィールの文章を用意する(SNSから流用)
SNSアカウントがあれば、そのプロフィール内容を流用すれば良いです。
無ければ…適当に頑張ってください🙇♂️🙇♂️
細かいことは後々やろう!笑
ここまでやればもう十分です。
サイトとしての必要最低限の体裁は整ったはずです。
書きたい人は、ここからブログ執筆をスタートしましょう!
とはいえ、あまりに突貫工事なので、細かい設定は後々進めましょう。
「WordPress 初期設定」で調べたらサイトがいくつも出てきます。
※これも気にしすぎるとキリがないので、サイトを1つに絞ってやりきるのがおすすめです。
あとは「Googleサーチコンソール」と「Googleアナリティクス」の設定が面倒ですよね。
僕もこれから忘れずやろうと思います!笑
以上です。
とにかくこれでブログ執筆に取り掛かれると思いますので、思う存分ブログライフを楽しみましょう!
どんなに綺麗なサイトも、記事が無ければ意味がありません。
サイトを完璧にする前にとっとと記事を書く。
その順番でやらないと、せっかくの「書こうとする意欲」が消えてしまいます。
その意欲こそ、一番大切にしないといけないのに。
今回の内容は、雑な性格の僕に合った、必要最低限の突貫工事的なものです。
細かい指摘は受け付けておりませんので、どうか悪しからず🙇♂️
最後まで読んでいただき、ありがとうございました!
参考になったという方は「いいねボタン」を押してくれるとめちゃくちゃ励みになります!